Úprava fotek: 4 základní úkony, které zvládne každý
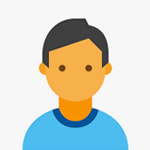
 Pro úplné základy úpravy fotografií často nepotřebujete složité a drahé programy. Stačí využít jednoduchý nástroj, který už pravděpodobně máte ve svém počítači – Malování. Tento program, který je součástí Windows, umožňuje základní úpravy, jako je oříznutí obrázku, změna velikosti, přidání textu nebo jednoduché retuše. Malování je ideální pro ty, kdo s úpravou fotek teprve začínají, a chtějí se naučit základní techniky bez nutnosti investice do složitějšího softwaru.
Pro úplné základy úpravy fotografií často nepotřebujete složité a drahé programy. Stačí využít jednoduchý nástroj, který už pravděpodobně máte ve svém počítači – Malování. Tento program, který je součástí Windows, umožňuje základní úpravy, jako je oříznutí obrázku, změna velikosti, přidání textu nebo jednoduché retuše. Malování je ideální pro ty, kdo s úpravou fotek teprve začínají, a chtějí se naučit základní techniky bez nutnosti investice do složitějšího softwaru.
1. Ořezání fotky
Ořezání a změna velikosti jsou jedny z nejjednodušších a nejúčinnějších úprav, které můžete provést. Díky ořezání odstraníte nežádoucí části obrázku a zvýrazníte hlavní motiv. V programu Malování postupujte následovně:
- Otevřete obrázek v programu Malování. Klikněte pravým tlačítkem na soubor obrázku, vyberte možnost Otevřít v programu a poté zvolte Malování.
- V horní liště nástrojů vyberte možnost Výbrat.
- Pomocí kurzoru myši vyznačte oblast, kterou chcete zachovat. Klikněte a táhněte, abyste vytvořili obdélníkový výběr.
- Jakmile máte oblast označenou, klikněte na tlačítko Oříznout v horní liště. Nežádoucí části obrázku budou odstraněny.
Tato funkce je vhodná pro rychlé úpravy, pokud potřebujete zvýraznit konkrétní část obrázku.
Tipy pro ořezávání: Při výběru oblasti pro ořezání se snažte dodržovat pravidlo třetin, aby byl váš obrázek vizuálně atraktivnější. Pokud pracujete s velmi velkým obrázkem, můžete si ho nejprve zmenšit, aby se snáze ořezával.

2. Uložení upraveného obrázku
Po dokončení úprav nezapomeňte obrázek uložit. Klikněte na Soubor > Uložit jako a vyberte formát (např. JPEG nebo PNG). Doporučuje se vytvořit novou kopii obrázku, abyste neztratili původní soubor.

3. Změna velikosti fotografie
Změna velikosti umožňuje přizpůsobit rozměry obrázku, například pro použití na webu nebo odeslání e-mailem. Postup v programu Malování:
- Otevřete obrázek v programu Malování.
- Klikněte na možnost Změnit velikost, která se nachází v horní liště.
- V zobrazeném dialogovém okně můžete zadat nové rozměry obrázku. Vyberte mezi procenty nebo pixely:
- Pokud chcete snížit velikost obrázku na polovinu, zadejte 50 % do políčka Horizontálně i Vertikálně.
- Pro přesné zadání velikosti v pixelech zadejte hodnoty do odpovídajících políček. Ujistěte se, že je zaškrtnuta možnost Zachovat poměr stran, aby se obrázek nedeformoval.
- Po zadání nových rozměrů klikněte na OK. Obrázek se automaticky zmenší nebo zvětší podle vašich nastavení.
Tipy pro rozměry fotografií a jejich změnu:Obrázky pro web by měly mít dostatečné rozlišení, ale zároveň nesmí být zbytečně velké (např. šířka 1200–1920 px pro velké fotografie, 300–600 px pro miniatury). Zachování správného poměru stran nebo přizpůsobení požadavkům webu. Pro sociální sítě nebo blogy zkontrolujte doporučené rozměry, např. 1080×1080 px pro Instagram.

4. Vkládání textu
Postup pro vkládání textu je následující:
- Otevřete obrázek:
Pravým tlačítkem klikněte na soubor obrázku, který chcete upravit, a vyberte Otevřít v programu. Zvolte Malování.
- Vyberte nástroj pro text:
V horním menu nástrojů klikněte na ikonu A, která označuje nástroj Text.
- Vytvořte textové pole:
Klikněte a táhněte myší na obrázku, abyste vytvořili textové pole. Do tohoto pole můžete začít psát text.
- Nastavte vlastnosti textu:
Před psaním si můžete upravit následující parametry textu pomocí horního panelu nástrojů:
- Písmo: Vyberte typ písma z rozbalovacího seznamu.
- Velikost: Nastavte požadovanou velikost písma.
- Barva: Klikněte na Barvy a vyberte barvu textu.
- Tloušťka nebo styl: Vyberte tučné, kurzívu nebo podtržení, pokud je to potřeba.
- Přidejte text:
Začněte psát do textového pole. Pokud potřebujete upravit polohu textového pole, klikněte a přetáhněte ho na požadované místo.
- Ukončení editace textu:
Klikněte mimo textové pole, abyste ukončili úpravy. Po tomto kroku se text stane součástí obrázku a nebude ho možné dále editovat jako samostatný objekt.
Tipy pro práci s textem:Pokud plánujete měnit pozici nebo vlastnosti textu později, ponechte si kopii původního obrázku bez textu. Vyberte barvu textu, která kontrastuje s pozadím, aby byl text snadno čitelný.

Program Malování je ideální pro rychlé a jednoduché úpravy fotografií, aniž by bylo potřeba instalovat pokročilejší software. I s tímto základním nástrojem můžete dosáhnout dobrých výsledků.
